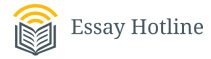Business
Present in a single excel file
In this exercise, you will create a monthly income statement, statement of owner’s equity, and balance sheet in Excel for Metropolitan Corp. With the exception of the Terry Mattingly, Capital account (the balance for which is from 5/1/2016), the company had the following account balances as of 5/31/2016.
Accounts Payable Accounts Receivable
Cash Land
Maintenance Expense Notes Payable Printing Expense
$27,000 $24,000 $57,000 $41,000 $17,000 $9,000
$11,000
Sales Revenue Service Revenue Supplies Expense Tax Expense
Telephone Expense
Terry Mattingly, Capital – 5/1/2016 Terry Mattingly, Drawing
$23,000 $4,000 $6,000
$13,000 $10,000 $118,000 $2,000
1. Open a Blank Workbook and save the file in your Chapter 02 folder as: EA2-A2-FinancialStatements-[YourName]
2. Set the workbook to contain a total of three tabs, one for each financial statement and arranged in the order they will be completed
3. In the range A1:A3 on each tab:
Enter the appropriate three-line header with bold formatting and the Green, Accent 6, Lighter 60% fill color.
Merge and center the header rows across columns A–D (Income Statement) or columns A–C (Statement of O.E. and Balance Sheet).
Enter Data Within the Income Statement 4. On the Income Statement tab, enter the data as described: In this cell or range:
Cell A5
Range B6:B7 Range C6:C7 Cell A8 Cell D8 Cell A10
Range B11:B15 Range C11:C15 Cell A16 Cell A17
Range D16:D17
Enter the data for the: Header for revenues
Revenue account names (largest to smallest) Revenue account amounts
Total revenue entry Total revenue amount
Header for expenses
Expense account names (largest to smallest) Expense account amounts Total expenses entry
Net income or loss entry Amounts associated with cells A16 and A17 5. Apply the appropriate border to cells C7, C15, D16, and D17.
6. In cell A19, type a comment that indicates the largest revenue item and apply a 15% Orientation to the cell.
7. Apply the Accounting number format with zero decimal places to all amounts within the statement and apply appropriate column widths to columns A–D.
Enter Data for the Statement of Owner’s Equity 8. On the Statement of O.E. tab, enter the data as described: In this cell:
Enter the data for the:
Cell A5 Cell C5 Cell A6 Cell C6 Cell A7 Cell C7 Cell A8 Cell C8
Beginning equity account name Beginning equity amount
Net income or loss title Net income or loss amount Appropriate account name
Amount associated with cell A7 Ending equity account name Ending equity amount
9. Apply the appropriate border to cells C7 and C8 and use line breaks to display the account names in cells A5 and A8.
10. Apply the Accounting number format with zero decimal places to all amounts. 11. Apply appropriate column widths to columns A–C and appropriate row heights to rows 5 and 8.
Enter Data Within the Balance Sheet 12. On the Balance Sheet tab, enter the data as described: In this cell or range:
Cell A5 Range A6:A8
Range C6:C8 Cell A9
Cell C9
Enter the data for the: Asset header
Asset account names in order of liquidity (Cash, Accounts Receivable, Land)
Asset account amounts Total assets name Total assets amount
13. Apply the appropriate border to cells C8 and C9. 14. Wrap the text in cell A7. 15. Enter the data as described:
In this cell or range: Cell A11
Range A12:A13 Range C12:C13 Cell A14 Cell C14 Cell A16 Cell A17 Cell C17 Cell A19 Cell C19
Enter the data for the: Liabilities header
Liability account names (from short-to long-term) Liability account amounts Total liability name Total liability amount Owner’s equity header Equity account name Equity account amount
Total liabilities and owner’s equity name Total liabilities and owner’s equity amount
Hint: In this instance, the order of liabilities from short-to long-term is also the order from smallest to largest.
16. Indent the account names twice in the ranges A6:A8 and A22:A13.
17. Apply the appropriate border to cells C13, C17, and C19 and add a line break to the entry in cell A19.
18. Apply the Accounting number format with zero decimal places to all amounts.
19. Apply appropriate column widths to columns A–C and appropriate row heights as needed.
20. Save and close your file.